spotifyやamazon music等の音楽ストリーミングをネットがつながらない場所で聴けるよう、リアルタイム録音して音楽ファイルとして持ち出す方法を紹介します。
※windowsでの説明となります
作業の大まかな流れ
音楽ファイルを作成するまでの大まかな流れは以下のようになります。
- PCの環境設定
- 録音・エンコード用ソフトの準備
- 音楽ストリーミングを再生しリアルタイム録音
- 録音データを曲ごとに分割
- エンコード
- ID3タグの編集

めんどくさそうだけどレッツトライ!!
PCの環境設定
不要な音が出ないようにする
今回紹介するやり方では、PCで再生されている音をリアルタイムで録音します。
ですので、バックグラウンドで動いていきなりアラートを出してくるようなサービスは片っ端から止めましょう。
思いつくところではメールの着信通知やアプリケーションのアップデート通知があります。
PCのスリープやスタンバイへ移行する時間を長くする
デフォルトではしばらくPCの操作をしていないとスリープ状態やスタンバイ状態に移行してしまうと思います。
アルバム1枚分を録音したい場合、1時間くらいPCを操作せずに放置することとなるので、その間にスリープやスタンバイへの移行しないよう移行時間を延ばしておくか無効にしておきます。
録音・エンコード用ソフトの準備
PCから再生される音を録音するソフトにはいろいろありますが、後工程の作業を容易にするために、この解説では、audacityというソフトを使用しますので、まずはインストール!!
録音の準備
早速、audacityを起動し、録音の準備を進めます。
スピーカーからでる音を録音するためには以下の場所を設定します。
・音声ホスト
「Windows WASAPI」を選択
・音声デバイス
「スピーカー」を選択

この設定後、PCで音楽を流し、録音、停止、再生を行い録音した音楽がきれいに再生されれば録音準備完了です。

録音される音楽の音量は、録音時のスピーカーから出る音量とは関係ないから、小さい音でこっそり録音してもオーケー
エンコーダーの準備
音楽ファイルの出力フォーマットがWAVやMP3であれば、audacity単体でエンコード可能ですが、M4AやAC3で出力したい場合は、外部エンコーダを準備する必要があります。
手順は以下の通りです。
FFmpegのダウンロード
- 「FFmpeg v2.2.2 INSTALLER (.EXE)」をダウンロード
- ダウンロードしたファイルを実行してインストール
デフォルトでは「C:\Program Files\FFmpeg For Audacity」にインストールされます
audacityへのFFmpegの保存場所設定
- メニューの「編集」より「環境設定」を選択
- 「環境設定」のウィンドウが開くので、左のツリーから「ライブラリ」を選択
- FFmpegライブラリバージョンが表示されていれば設定完了
- 表示されてない場合はFFmpegライブラリの「場所を指定」をクリックし、FFmpegの保存場所(デフォルトでは「C:\Program Files\FFmpeg For Audacity」)を指定し、「OK」をクリックした後に、FFmpegライブラリバージョンが表示されていれば設定完了

音楽ストリーミングを再生しリアルタイム録音
アルバム1枚分の音楽データを作成したい場合は、一曲ごとに録音するのは面倒なので、全曲を立て続けに流してまとめて録音してしまいます。spotifyの無料プランの場合、曲の合間に宣伝が流れたりしますが、宣伝も気にせずに録音し、後工程で取り除きます。
録音が終わったら、「名前をつけて保存」します。保存形式はaudacityのプロジェクトファル形式で、拡張子は「.aup3」となります。(昔のバージョンのaudacityだと拡張子は「.aup」となります)
録音データを曲ごとに分割
録音した音声データを曲ごとに分割していきます。ほとんどの場合は曲と曲の間に無音部分があるので、先ずはその無音部分を自動検出させます。手順は下記のとおりです。
- 音声の波形を全選択(Ctrl+ A)します
- メニューの「解析」から「音声から自動ラベル付け」を選択します
- ラベル付けの条件を指定します
例えば、下のような設定だと、0.01ミリ秒以上の無音部分を見つけたらラベル付けを行います

- 「OK」を押すと解析が始まりラベル付けされた位置がラベルトラックとして新たに表示されます
- ラベルが思った位置にない場合はラベルトラックを編集していきます
ラベル付けの設定を微調整する
ラベルが必要以上につきすぎる、もしくは、全然つかない場合はラベル付けの設定を微調整します。
ラベルが付きすぎる場合は無音部の最短持続時間を長くする、逆にラベルが全然つかない場合は閾値のレベルの数値を大きくする(-50dBとか)等、いい塩梅にラベルがつくよう調整します。
アルバムによってはこれでもラベルがつかないものがあるので、ここからは手動でラベルをつける作業となります。
コンピレーションアルバムなんかは曲間に無音部がなかったりするので、手動でのラベル付けが必要となります。
手動でのラベル編集
自動でうまくラベルがつかない場合は手動でラベルを付けていきます。
ラベルトラック上でラベルを付けたい場所をクリックし、メニューより「編集」-「ラベル」-「選択範囲にラベルを付ける」を選択するか、サクッと「Ctrl + b」でラベルが付きます。
逆に不要なララベルを消したい場合は、ラベル名称の部分を右クリックして表示されるメニューより「ラベル消去」を選択すると消えます。
なお、ここでつけられたラベル名は、この後の手順で曲を分割した際に、各曲のファイル名となるので、ラベル名には「何番目の曲」とか「宣伝部分」とかがわかるように名称を付与すると後で楽になります。
曲間に無音部分がない場合
音楽プレイヤーやフォーマットの違いにもよりますが、曲間に無音部分がない音声ファイルを分割すると、その分割した曲を連続再生した際に、分割部分で一瞬無音になると思います。
これでは曲を聴いている際気になるので、気にならなくなる編集方法の一例を紹介します。
それは、最初の曲の終わりをフェードアウト、次の曲のはじめをフェードインする方法です。
曲の終わりをフェードアウトしたい場合は、曲の終わりのラベルを付けた部分から数秒前の部分までを選択し、メニューの「エフェクト」から「フェードアウト」選択するとフェードアウトされます。


曲の頭をフェードインしたい場合は同じ要領で、ラベルを付けた部分から数秒後の部分までを選択し、メニューの「エフェクト」から「フェードイン」選択するとフェードインされます。
自然な感じになるよう、ラベルの位置や、フェードアウト、フェードインの長さを調整しましょう。
プロジェクトファイルを保存
ラベル編集が終わったら、一旦audacityのプロジェクトファイルを保存しておくとよいです。
後でラベル位置に不満があった際に、修正が容易になります。
エンコード
ラベルを付け終わったら、ラベルを付けた位置で分割された音声ファイルを、MP3やAACにエンコードして出力します。
- メニューの「ファイル」から「書き出し」-「複数ファイルの書き出し」を選択
- 出力ファイルの保存場所やフォーマット、ビットレートを指定
- ファイルの分割基準は「ラベル」を選択
- 「書き出し」をクリックすると、ラベル位置で分割され、エンコードされた音声ファイルが出力されます
ID3タグの編集
音声ファイルをプレーヤーで再生したときに、アルバム名やアーティスト名、アルバムカバー画像を表示できるよう、書く音声ファイルにID3タグを埋め込みます。
個人的なおすすめはMP3TAGというアプリです、MP3という名がついていますがMP3以外のタグも編集できます。公式サイトやVectorからダウンロードできます。

以上で作業完了です
おつかれさま!!
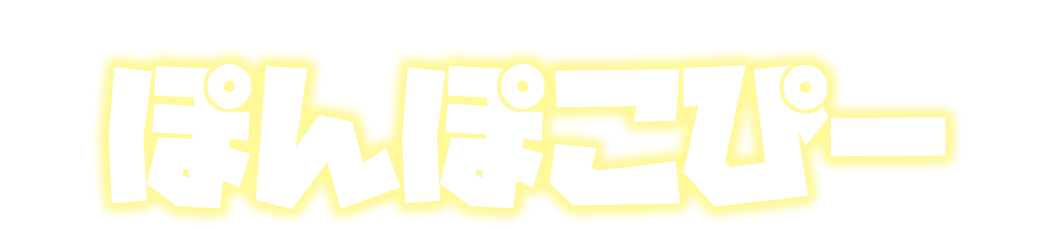



コメント